You’re a busy working professional.
You don’t have enough time to tackle your email inbox, and it’s hard enough for you to remember all of the tasks that come with having a busy inbox.
You use Gmail because – you get it. Google creates some of the best technology for working professionals.
Because you’re a working business professional that relies heavily on email, it is imperative for you to find ways to organize and enhance your Gmail inbox and increase your work productivity as a result.
That’s why we’ve pulled together eleven tricks that exist both within Gmail, and through external Google Chrome Extensions, that will show you how to use Gmail better. These tricks will allow you to enhance your inbox, save time, and scale your business.
1. Unsend an Email (Yes, you read that right)
We’ve all been there. That moment when you send an extremely important email, and then you realize there’s an error in the email. You panic. How can you fix it? There’s a solution.
Gmail has a created a feature that will allow you to unsend emails seconds after sending.
After sending an email in the bottom left hand corner of your screen you’ll see an option that says “undo send.” That will recall your email send.
To change the time setting on how quickly you can recall a message, select the “settings” gear in the top right corner. Scroll down to “Undo Send.”
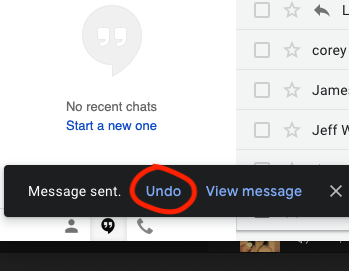
Finally select a cancellation period of either 5, 10, 20 or 30 seconds.
2. How to Clean Out Gmail – Unsubscribe from Emails You No Longer Read!
Most people are subscribed to far too many newsletters. If you’re constantly getting emails that no longer provide you value, do something about it.
Unroll.me is a website that will connect to your email inbox and instantly show you a list of all of your subscription emails. You can take that list and determine which emails you would like to be removed from by selecting an “x.”
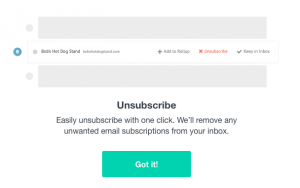
This process will save you a significant amount of time, as you will not be required to individually unsubscribe from every email send. You will instead be able to unsubscribe from multiple lists at once.
Hello organizational heaven! Your Gmail Inbox will thank you.
3. Email Tracking in Gmail
Wouldn’t it be incredible if you could find out the exact who, what, and when of every interaction with the emails you send from Gmail? This information would allow you to follow up with the right people at the right time.
With the BombBomb Google Chrome Integration, you can track all of your email sends. When you know exactly who’s opening your emails and playing your videos and exactly when they do it, you can follow up much more efficiently and effectively!
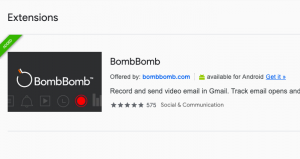
How to Set Up Gmail Tracking
- Add a video to your Gmail emails and the extensions will track email opens and video plays.
- Just send text and BombBomb will track the email open. Click tracking off and we won’t track it at all.
- Once you’ve got the BombBomb Chrome extension added and you’re logged in, the PowerWheel appears automatically in every Compose and Reply window. You can click and drag it around – move it wherever you’d like.
Gmail Tracking: What’s New with PowerWheel
- Before you send any email, you can keep tracking on or click to turn it off.
- Tracking is always on by default in any Compose or Reply email. Clicking it off turns the Tracking circle on the PowerWheel a lighter gray.
You must keep tracking turned on if you want to use the Schedule or Remind features.
When you activate Scheduling, Reminders, Videos, or Help/Feedback from the PowerWheel, you’re taken into a window that gives you access to all the other work areas. Here, too, you’ll find tracking to turn off or on.
The gear icon in the lower left corner of that window gives you access to more Gmail tracking options.
- Fly-in desktop notifications for email opens and video plays
- Tracking action bar across the top of your inbox
- Activity list panel on the right side of your inbox
4. Schedule an Email in Gmail – (& set a reminder too!)
Timing is everything. You can send that email now, or schedule it to be sent later. Set reminders before sending so you never miss an opportunity.
Whether text, video, or some of both, the email you just made in Gmail can be sent right now – or be scheduled to send at any day and time in the future!
To do so, download the BombBomb Google Chrome Extension.
Once you’re setup with the extension, just click “Schedule” on the PowerWheel in any Compose or Reply window.
From that click, you’ll be brought to a calendar starting with today and the next half hour. Schedule the send later that day or for any day in the future. Schedule it on any half hour of the day.
After you pick your day and time, click “Save.” You’ll be returned to your Compose or Reply window and the “Send” button now says “Schedule” and the day and time you selected will appear when you hover over the Schedule button on the PowerWheel.
When you’re done creating the email, click “Schedule” (formerly “Send”). The email goes to your Drafts folder, where it’ll stay until its scheduled day and time arrive for sending with a little “BB Scheduled” tag on it.
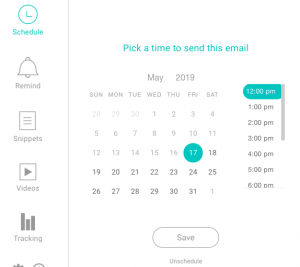
Change your mind? Just click that “Schedule” button on the PowerWheel and “Unschedule.”
5. Gmail Spell Check
We’ve already talked about how terrible it feels to send an email with typo in it. Even with Gmail’s spellcheck feature you can still misuse words, or use improper grammar. This is where Grammarly comes in as your saving grace.
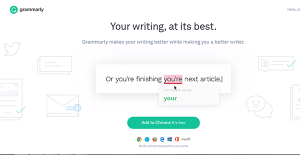
Grammarly is Google Chrome Extension (among many other things) that will connect within Gmail and check every single email you write. The app will simply mark mistakes with a red line. If you double-click on the word, it will give you a correction suggestion. You can even click on every word in your email and Grammarly will suggest a synonym for you.
To download the Grammarly Google Chrome Extension, click here!
PS: You know another great way to avoid typos? Send a video! More on this in suggestion 11!
6. How to Send a Video Through Gmail
Don’t rely exclusively on plain, typed-out text to communicate, connect and convert. Get face-to-face more often by sending simple videos directly inside your Gmail inbox.
BombBomb’s Google Chrome Extension will allow you to send video in your email.
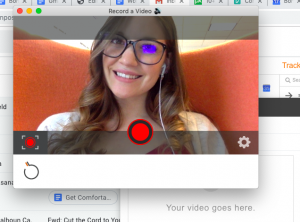
First you will need to download this extension! Once you’re inbox is all set up, follow the instructions below.
How to Send Gmail Video 1: Red Record Button in PowerWheel
Click the red record button in the middle of the PowerWheel to open up the pop-over recorder.
From the recorder, click the red circle to record, click the red square to stop, then “Save” to drop the video into the Compose or Reply email. Notice that it’s automatically given an animated preview to help improve video play rate.
NOTE: By clicking and dragging, you can move the video recorder anywhere on your screen and you can move the PowerWheel itself anywhere inside the Compose or Reply window.
How to Send Gmail Video 2: “Videos” in PowerWheel
The big, red record button opens up the video recorder. The smaller “Videos” button on the PowerWheel opens up your video library.
Any video you’ve recorded or uploaded into your BombBomb account is available here.
You can scroll through them in reverse chronological order (most recent first). You can also filter by tag – so be sure to assign a tag to your frequently used videos in your main BombBomb account.
After you click the “Videos” button on the PowerWheel, you’ll have access to your BombBomb video library, as well as other tools and features. Select the video you want, then click “Insert Video.”
How to Send Gmail Video 3: “Send Video” Button
For a time saving shortcut, click the “Send Video” button in the top left corner of your Gmail inbox.
Just one click of that button will:
- Create a new “Compose” email
- Open up the BombBomb video recorder
This button is a carry over from previous versions of the BombBomb extension for Google Chrome.
A More Powerful Gmail Inbox:
Tracking, Scheduling, Video, and Snippets were four of the ten suggestions that can be tackled by downloading the BombBomb Google Chrome Extension.
BombBomb is building for you the standard of excellence in business communication. With the PowerWheel, we want to improve specifically and dramatically the effectiveness and efficiency of your Gmail inbox.
This toolset is included with any BombBomb account. Click here to try BombBomb absolutely free (no credit card required) for two weeks. See if it’s a good fit for you!
How To Get Started
- You need a BombBomb account. Click here to try it free (no credit card required).
- You need a Gmail account or Google Apps account. Click here to get one free.
- You need the Google Chrome browser. Click here to get it free.
- You need the BombBomb extension for Google Chrome. Click here to get it free.
NOTE: for Tracking, Schedule, and Remind to work properly, your BombBomb email address and Gmail address must match.